


To create a new bookmark, browse to the page you want to bookmark. To rename or delete an existing bookmark, open its folder, right-click the bookmark and choose Rename or Delete from the menu ( Figure H). To rename or delete an existing folder, right-click the folder and choose Rename or Delete from the menu. To create a new folder, right-click the Home menu and select New Folder from the menu.

Open the RoboForm bookmarks editor again. You can now manage your bookmarks directly in RoboForm by creating new folders, deleting folders, adding new bookmarks, and deleting existing bookmarks. Your bookmarks are all in the Home folder, where you can access them more quickly ( Figure G). Click the RoboForm toolbar icon and move to Bookmarks. Now you want to select all of your bookmark folders–hold down the Shift key, select the first folder, and then select the last folder ( Figure F).ĭrag and drop your selected bookmark folders to the Home folder. In the RoboForm bookmarks editor, open the folder for Other Bookmarks so you can see all your bookmark folders. To do this from the entry for RoboForm Bookmarks, click the Edit command ( Figure E). For example, I moved all the bookmarks out of the Other Bookmarks folder and into the Home folder so I could access them more easily. The next thing you may want to do is better organize the imported bookmarks. You should see all your imported bookmark folders and bookmarks ( Figure D). Click the entry for Bookmarks and move to the folder for Other Bookmarks. Click the RoboForm icon on your browser’s toolbar menu in the upper right. If your bookmarks are organized into individual folders, check the box to Sort Imported Data To Sub-folders, and then click the Import button ( Figure B).Īfter the bookmarks have been imported, click Done and then close the RoboForm window ( Figure C). Look for your default browser in the list. From the popup menu, move to Tools and select Import ( Figure A). Next, right-click the RoboForm icon in the System Tray.
#Roboform everywhere not syncing how to#
SEE: How to protect against 10 common browser threats (free PDF) (TechRepublic)įirst, you should review the bookmarks in your default browser to make sure they’re organized and up to date so you can import them into RoboForm. Make a bookmark change in one browser or on one system, and it’s synced to all the others.
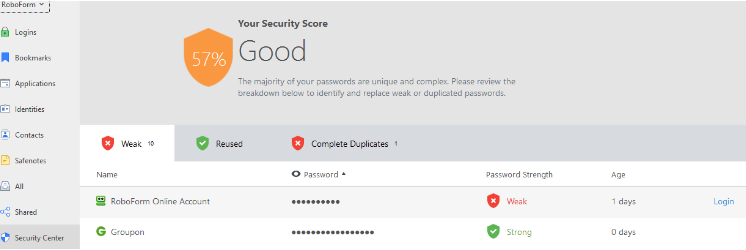
Those bookmarks are automatically synchronized across any browser and any machine on which RoboForm is installed.
#Roboform everywhere not syncing password#
Using RoboForm, you import your bookmarks into its own password manager. You can manage and synchronize your bookmarks across multiple browsers and devices using various third-party tools and add-ons, but if you already use RoboForm as your password manager, the ability to sync your bookmarks is built into the software. For more info, visit our Terms of Use page. This may influence how and where their products appear on our site, but vendors cannot pay to influence the content of our reviews. We may be compensated by vendors who appear on this page through methods such as affiliate links or sponsored partnerships. RoboForm is more than a password manager-you can also use it as a tool for syncing your browser bookmarks. How to use RoboForm to manage and synchronize your browser bookmarks


 0 kommentar(er)
0 kommentar(er)
